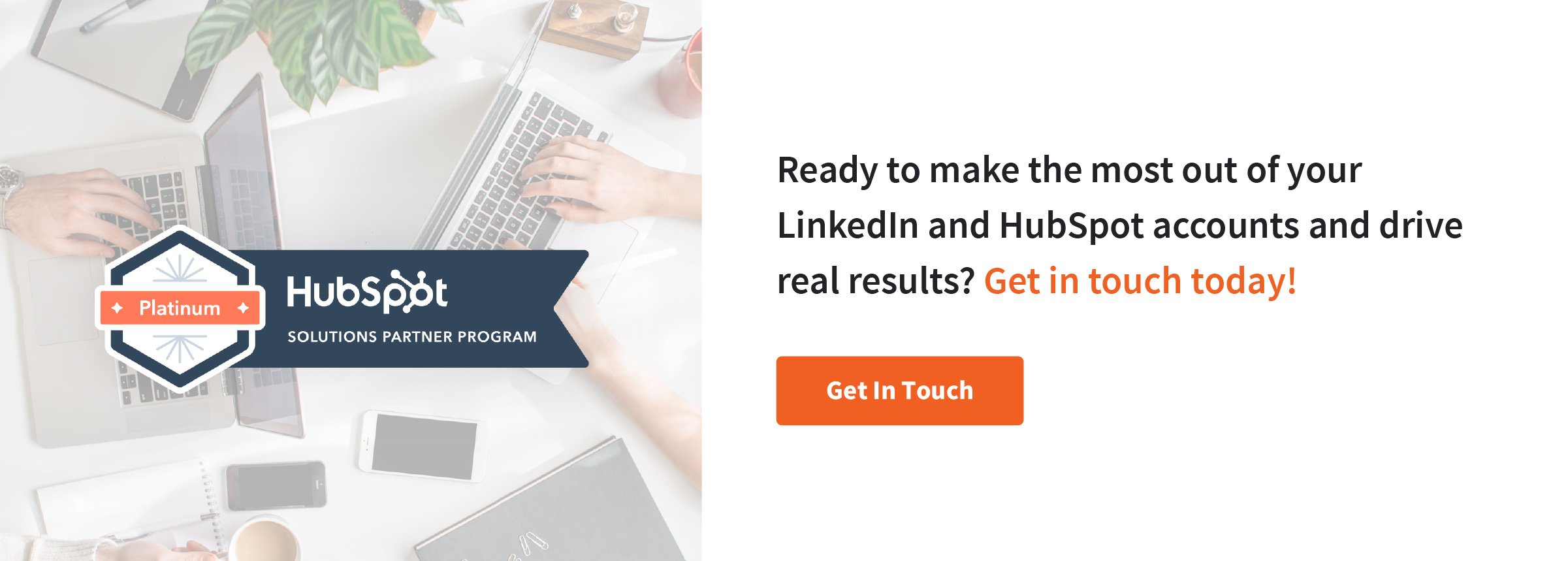3 Ways to Connect LinkedIn to HubSpot
If you’re a user of HubSpot’s Marketing tools, you have the ability to integrate aspects of your LinkedIn marketing program into HubSpot for realtime campaign tracking, CRM syncing, and faster publishing. With the powers of these two platforms combined, you can use HubSpot’s marketing and sales tools to build and track your online presence while using the professional social networking site LinkedIn to help to spread the word to a relevant, professional audience.
In this post, we’ll highlight how to utilize HubSpot to help you do the following:
- Integrate LinkedIn Ads with HubSpot
- Integrate LinkedIn Sales Navigator with HubSpot
- Integrate LinkedIn Posting with HubSpot
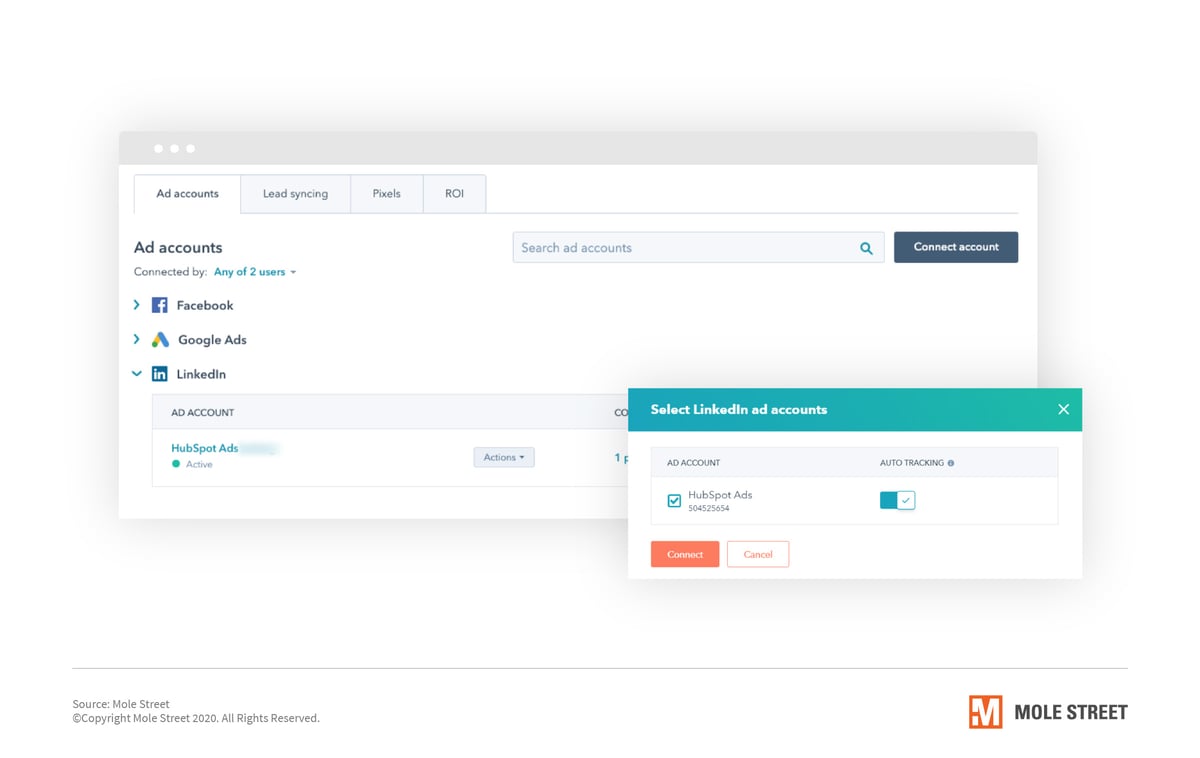
1. How to Integrate HubSpot with LinkedIn Ads
When you integrate your LinkedIn Ads program with HubSpot, you set up your paid ads manager(s) to analyze LinkedIn ads – alongside other social media or PPC ads – in one place, making it possible to factor in data from your CRM for a richer ad campaign analysis and smarter, more impactful campaigns in the future. Here’s how you can make this integration happen.
Connect Your LinkedIn Ads Account in HubSpot
To get started, follow this step-by-step process for ensuring you can manage your LinkedIn Ads from HubSpot: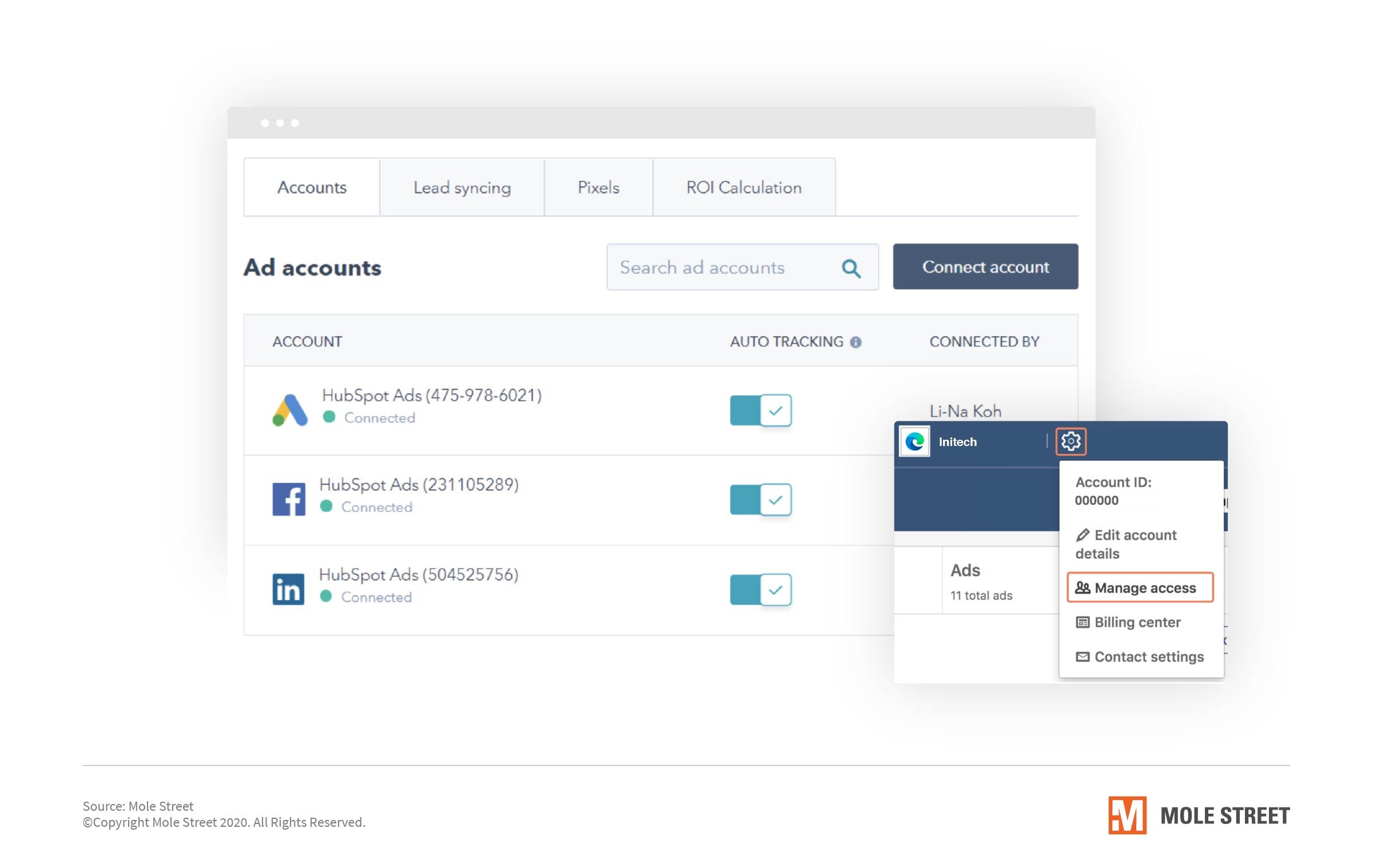
- Log in to your HubSpot account, then click the gear icon in your navigation bar to access your settings.
- On the left of the page, click “Marketing,” then click “Ads.”
- Go to the “Accounts,” tab, then click “Connect Account.”
- Select “LinkedIn” in the dialogue box.
- Review permissions and click “Allow” when prompted to log in to your LinkedIn account.
- Select the LinkedIn account(s) you want to manage ads from within HubSpot.
- Pro tip: To track the contacts who engage with your paid content, make sure “Auto Tracking” is toggled on.
- Click “Connect.”
- Choose the LinkedIn Ads account(s) from which you want to sync leads.
- Click “Save.”
Tracking your HubSpot and Website Pages Using Pixels for Retargeting and Audience Building
Now that Linkedin and HubSpot are connected you will want to be sure that the HubSpot tracking pixel is on. This pixel helps you to determine visits to your pages and is also used for creating ad audiences for other marketing campaigns such as retargeting.
How to install your HubSpot Tracking Pixel:
- In your HubSpot account, click the settings icon settings in the main navigation bar.
- In the left sidebar menu, navigate to Marketing > Ads.
- Click the Pixels tab.
- Click Add pixel.
- In the dialog box, click the Select a pixel dropdown menu and select the pixel you want to install, then click Add pixel.
Don’t forget about your website. It’s really important, just like HubSpot that you're tracking the visits to your site from Linkedin as well. This is done by implementing the Linkedin Insights Tag on your site globally. The Linkedin Insight Tag (pixel) works just like the HubSpot tracking code. It will track visitors to your page and provides the ability to create target audiences you can use at a later date for advertising such as retargeting as well.
To install the Linkedin Insights Tag follow these step-by-step directions:
- Sign in to Campaign Manager.
- Click the correct account name.
- Move your cursor over the Account Assets tab in the top navigation bar and select Insight Tag from the dropdown.
- Click Install my Insight Tag.
- Select the method you’d like to use to install your tag. To see the tag code, select I will install the tag myself.
- Copy the entire Insight Tag code from the window.
- Done.
- Add the JavaScript code to every page on your website, before the closed </body> tag in the global footer.
- When complete your domains will appear under Insight Tag.
Create Retargeting Audiences
To truly integrate the powers of HubSpot and LinkedIn, you can advertise to LinkedIn users based on their visits to your website. For example, you might want to show product ads to those who visited your pricing page, but promote your new ebook to someone who visited your blog in the last week.
You can visit this website for the most up-to-date process on creating a LinkedIn ad audience based on retargeting in HubSpot, but here’s a quick overview to get you started:
- Ensure a proper audience size. LinkedIn Ads audiences require a minimum of 300 members – so make sure any criteria you select yield a group of at least that size.
- Crease a website visitors audience. In your HubSpot account, go to “Marketing” > “Ads” > “Create Audience” > “Website Visitors” > “Source Pixel” > “Select a Pixel” > “Add a Pixel.”
- Select targeted pages. If you want to show ads only to website visitors who visited specific pages, enter the landing page(s), website page(s), blog page(s), and/or URL(s) you want to target. Note that some of this specificity only applies to HubSpot Marketing Hub paid users, and users of HubSpot’s free marketing tools may not be able to filter this way.
- Choose your timeframe. The time is defaulted to the last 60 days, but if you’re on Marketing Hub Starter, Professional, or Enterprise, you can adjust your dates as you see fit from seven to 180 days.
- Name your audience.
- Click “Create Audience.”
Target Dynamic Lists
For a more fluid use of contact advertising, leverage smart (or active) lists in your HubSpot Marketing Hub account. This approach will ensure you target a more specific group of people that meet more strict (or loose) criteria than in the section above. Follow these steps to make it happen
- Build your list in HubSpot. Based on the criteria that matter to you, create and save an active list. Consider filtering by criteria such as lifecycle stage, page view, or form submission to create a nice audience.
- Connect your list to an ad campaign. Similar to the steps above, go to “Marketing” > “Ads” > “Create Audience” > “Contact List” > “Source List,” then select the list you want to base your campaign reach on.
- Sync the list to a LinkedIn Ad campaign. Click “Ad Account,” followed by the checkbox for the LinkedIn Ads account you’re running your campaign for. Then, rename your audience name and click “Create Audience.”
Sync New Contacts
Luckily, this integration takes much of the manual work of syncing new contacts from your paid campaigns. We especially love LinkedIn's Lead Generation Ads – not only does this inline form allow the targets of your ads to convert without leaving the website (or in-app experience), their contact information, and information on their ad engagement, automatically sync with your HubSpot CRM. This feature brings all of your LinkedIn advertising performance data – as well as data from other integrated ad campaigns – into one place.
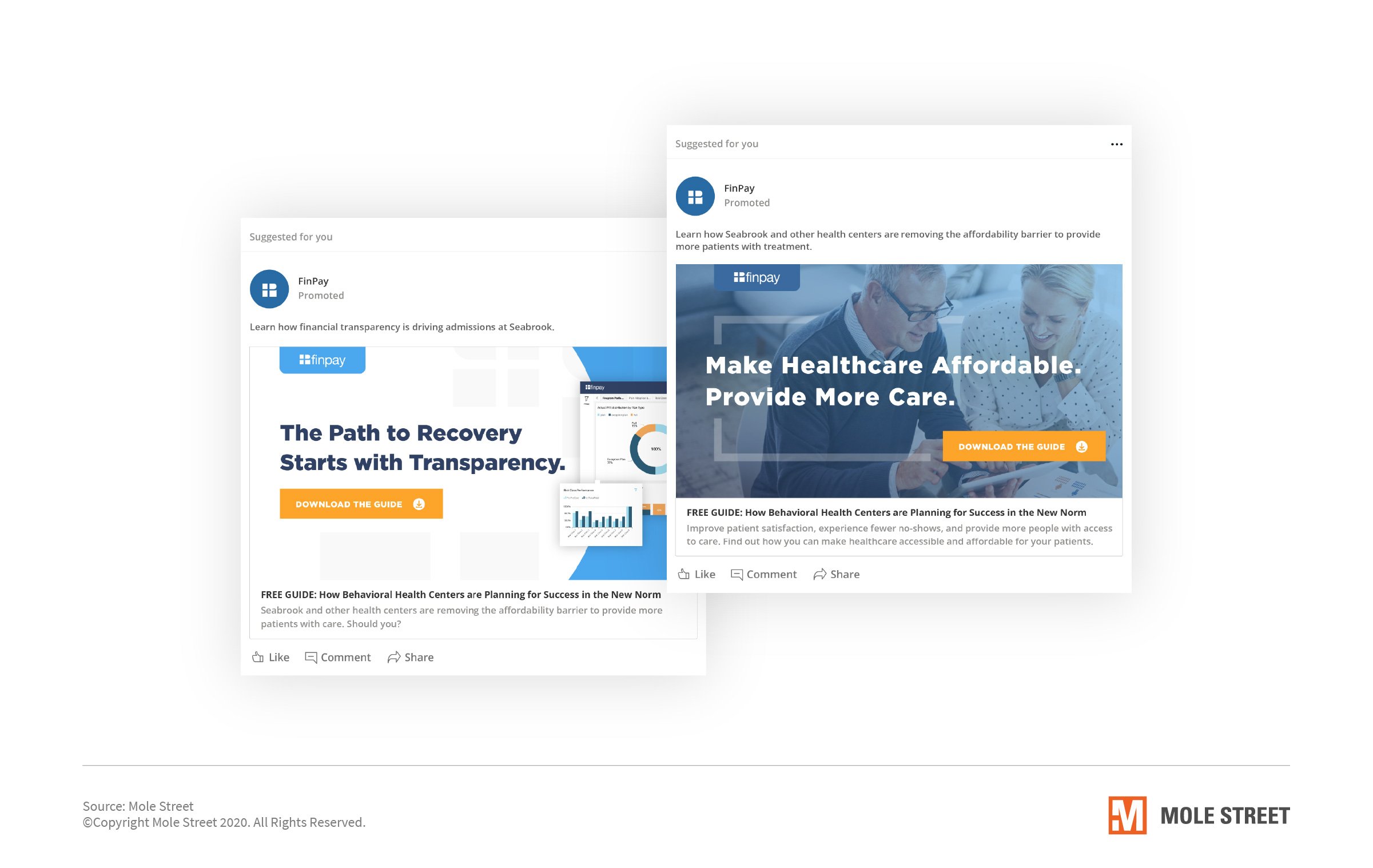
Track Conversion Metrics
You’ll want the influence of your ads to be reflected in any deals that they help close, so make a point to track the conversion metrics in the deals tool in your HubSpot CRM to see which ads resulted in a purchase decision.
To prove the ROI of your advertisements on LinkedIn, set up a multi-touch revenue attribution report in HubSpot and calculate how much revenue, or set up an ads attribution report to gauge marketing activities taken by contacts who have interacted with your LinkedIn ads. Like with all HubSpot reports, you can get even more granular by filtering by dates, which can help you determine the effectiveness of time-constrained campaigns.
Nurture Engaged Contacts
After you’ve converted a website visitor on a LinkedIn ad and gotten them into your CRM, use HubSpot’s workflow and marketing automation tools to nurture your contacts into QLS, opps, and – eventually – customers.
Once the conversion event happens on (or from) LinkedIn, this is where LinkedIn’s job is done – and where HubSpot kicks back in. While HubSpot’s LinkedIn Ads retargeting ensures those who have visited your website are shown ads for your product or service, it’s up to your marketing activities after their engagement with your ads to ensure you produce an ROI. Make sure you have email nurture streams tailored to the messaging of your ads to generate revenue from your ads. That way, when someone completes an enrollment trigger for the workflow (in this case, engaging with your ad), that contact will be sent messaging and emails more tailored to your product or service.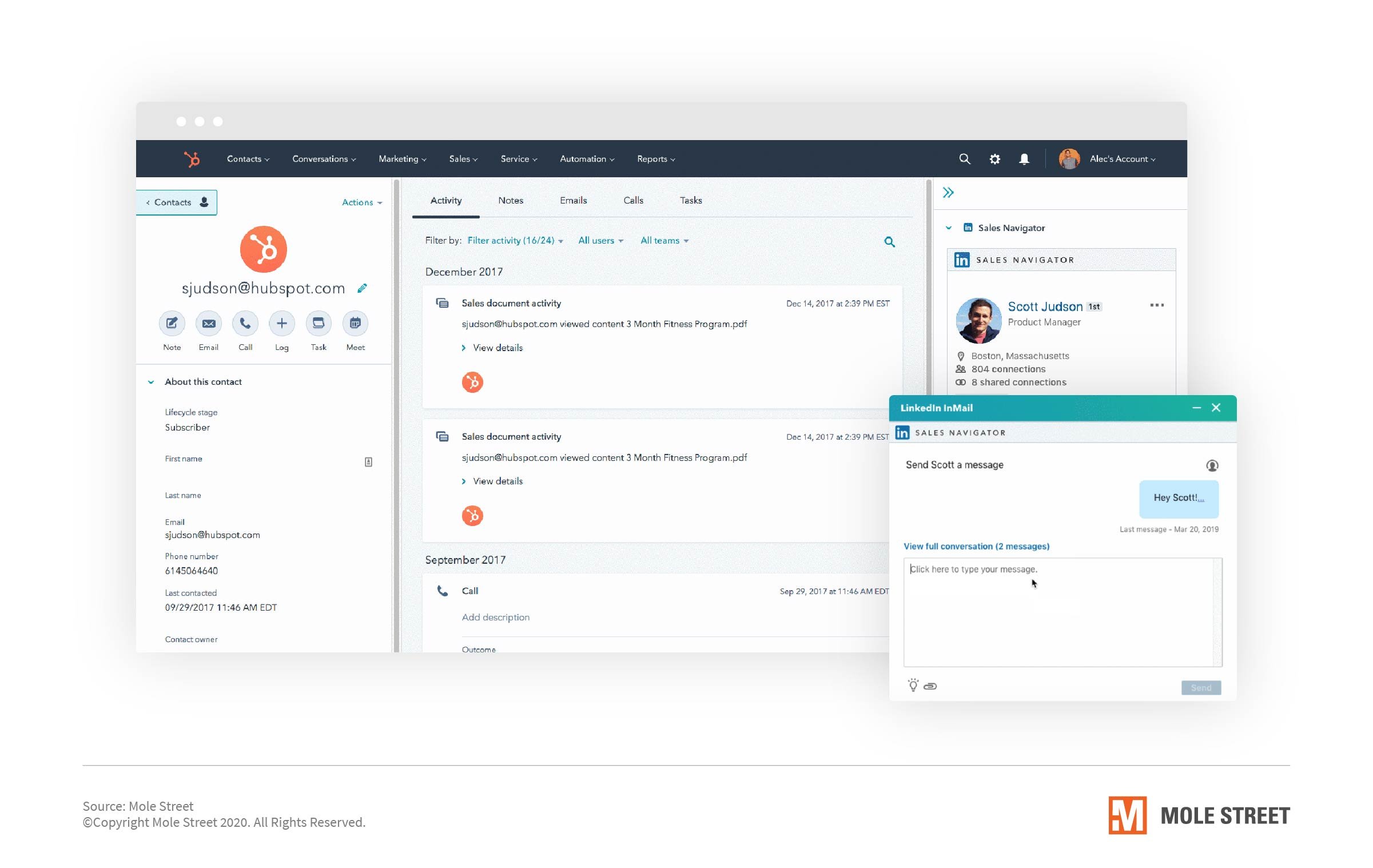
2. How to Integrate HubSpot with LinkedIn Sales Navigator
Please Note: Integrating LinkedIn Sales Navigator only works for HubSpot Sales Hub Professional and Enterprise accounts. You must also have a LinkedIn Sales Navigator account at either the Team or Enterprise level.
One of the biggest benefits of HubSpot is that it’s all-in-one – meaning if you integrate your LinkedIn Sales Navigator account with HubSpot, you’ll be able to send InMails to prospects and view LinkedIn insights on contacts and companies right within HubSpot.
Set Up the Integration
First things first – to reap the benefits of this integration, you’ll need to set it up. Here are the steps to do just that.
- In HubSpot, click the Marketplace button (which looks like a store front).
- Hover over “Manage,” then click “Connected Apps.”
- Click “Visit App Marketplace.”
- Navigate to the search bar and search for “LinkedIn Sales Navigator Integration.”
- Hover over the integration, then click “View Integration.”
- Click “Connect to LinkedIn Sales Navigator” when prompted.
At this point, your connection to LinkedIn Sales Navigator in your HubSpot account should be confirmed, and you’ll be able to manage your LinkedIn conversations right in HubSpot.
.jpg?width=2401&name=MS-Agency-Blog-3-Ways-to-Integrate-LinkedIn-with-HubSpot-SEPT-IMAGES-5%20(1).jpg)
View Advanced Contact Details
Your Sales Navigator integration affords reps the ability to see a more detailed profile of your contacts than you’d be able to build from a single form fill. To see what insights you have access to, all you have to do is navigate to any of your contact records in your CRM.
The integration will automatically pull helpful information straight from contacts’ LinkedIn accounts, such as:
- Job title
- Company
- Time in their role
- Location
- Industry
You can also get a more detailed view of contacts’ profiles within HubSpot by clicking “View More.”
HubSpot gives your reps some helpful prompts to make more personal connections with prospects.
- Icebreakers. This tab shows reps which shared connections, experiences, and interests they have with their prospects. Reps can also view prospects’ recent activity streams to see which posts and articles they have engaged with, then use the content as a conversation starter.
- Get Introduced. This tab helps reps avoid the awkward by allowing reps to ask mutual connections to introduce them to a prospect.
- Related Leads. This tab helps reps find other leads at the same company as your lead (in case a lead is deemed unqualified to make a buying decision), whom reps can then save to the Sales Navigator leads list.
If you discover a contact with whom you want to engage while you’re exploring this integration, simply click “Save in Sales Navigator,” and the contact’s information will be saved to a list in Sales Navigator. This will help you connect with contacts later on directly on LinkedIn.
As we mentioned before, you can also send an InMail to a new contact directly through HubSpot via the integration. Just click “Send InMail” to craft a message to a new contact.
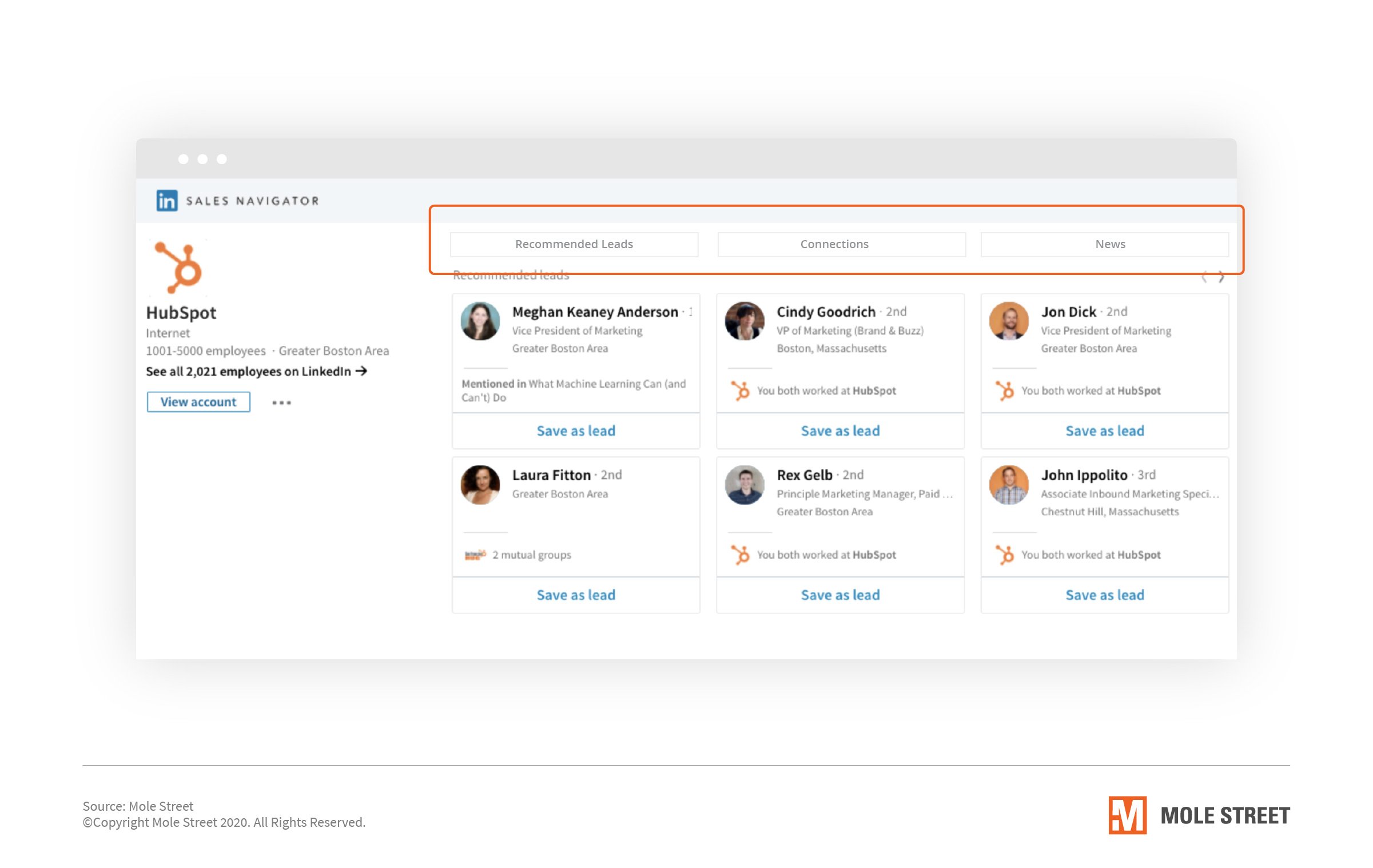
View Advanced Company Details
The integration is also helpful for learning more about companies to whom you want to sell your products. Within the integration, you’ll be able to see a company’s size, industry, and location as reported on LinkedIn.
Like with contacts, you’ll also gain visibility into more advanced details of your targeted companies. The tabs you’ll see are:
- Recommended Leads. This tab shows reps if there is anyone in the organization of interest with whom they share common interests, connections, or experiences, which can give reps an opening line when introducing themselves over InMail.
- Connections. Here, reps will discover if there’s anyone at the company with whom they are already connected, which should give them an easy in.
- News. Learn more about the company’s updates – this way, reps can have something to lead with when they reach out to a new contact.
3. How to Use HubSpot to Post on LinkedIn
For HubSpot users with a Marketing Hub Professional or Enterprise account, you can connect your LinkedIn account to HubSpot to create and publish posts. The integration is most beneficial when you want to schedule posts in bulk over time, and for when you want to post content on LinkedIn that you also want to post on other sites like Facebook or Twitter.
This feature saves your social media team a substantial time by allowing them to post the same, universal message across multiple social media channels, and by scheduling out multiple posts in advance.
To make this posting integration possible, follow these steps:
- Log in to your HubSpot account.
- Go to Settings by clicking the gear icon.
- On the left of the page, click “Marketing,” then click “Social.”
- Click “Connect Account.”
- Choose “LinkedIn.”
- Check the box for any personal or company accounts to which you want to post your organization’s content.
- Click “OK.”
At this point, you’ve successfully connected your LinkedIn account to HubSpot. Whenever you (or anyone from your marketing team) wants to post content to LinkedIn, simply navigate to the social tool, click “Create Social Post,” select LinkedIn, and type in the content you want to post. You’ll also be able to add links, images, video, and/or mentions to your post, as well as attribute the post to a marketing campaign.
Finally, choose to either post the content immediately or schedule the content for the future.
Leave the LinkedIn Work to Us
That’s it! With these three integrations, you’ll be equipped to have LinkedIn as a core part of your advertising, sales, and social media publishing strategy. Since it’s integrated right in HubSpot, your sales team can spend less time swapping between platforms and more time selling, and your marketing team can manage and analyze multiple ads and campaigns right in your all-in-one software.
Mole Street is a Platinum HubSpot Partner Agency with customizable HubSpot Consulting Services equipped to help you connect these two accounts – and drive real results from the integration.
Click here to learn more about how we work with companies to maximize productivity and ROI from HubSpot, or click here to get in touch with us about working together.